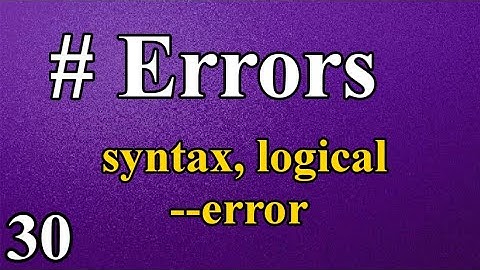Anda dapat memindahkan atau menyalin informasi dalam spreadsheet dengan menggunakan tombol potong atau salin lalu menempelkan data sel di tempat baru Show
Menyalin dan menempel sel akan memungkinkan Anda dengan cepat menggandakan konten sel ke sel lain Isi sel yang disalin digandakan di sel yang dipilih Memotong dan menempel hampir sama dengan menyalin, dengan pengecualian pemotongan menghapus data yang dipilih dari sel asli
|

Pos Terkait
Periklanan
BERITA TERKINI
Toplist Popular
#1
#2
#3
#4
#5
#6
#7
#8
#9
Periklanan
Terpopuler
Periklanan
Tentang Kami
Dukungan

Copyright © 2024 membukakan Inc.