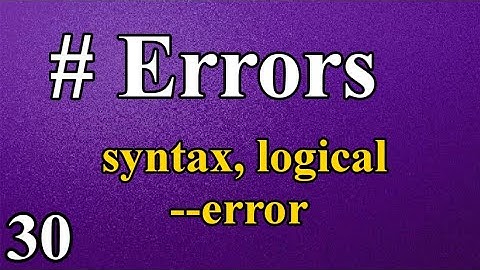Saat Anda membuka buku kerja kosong baru, sel diatur ke ukuran default. Anda memiliki kemampuan untuk memodifikasi sel, serta menyisipkan dan menghapus kolom, baris, dan sel sesuai kebutuhan. Dalam pelajaran ini, Anda akan mempelajari cara mengubah tinggi baris dan lebar kolom, menyisipkan dan menghapus baris dan kolom, membungkus teks dalam sel, dan menggabungkan sel. Show Bekerja dengan kolom, baris, dan selSecara default, setiap baris dan kolom buku kerja baru diatur ke tinggi dan lebar yang sama. Excel memungkinkan Anda mengubah lebar kolom dan tinggi baris dengan berbagai cara Opsional. Anda dapat mengunduh contoh ini untuk latihan ekstra Untuk mengubah lebar kolom
Jika Anda melihat tanda pagar (#######) di dalam sel, berarti kolom tersebut tidak cukup lebar untuk menampilkan konten sel. Cukup tambah lebar kolom untuk menampilkan konten sel Untuk mengatur lebar kolom dengan ukuran tertentu
Pilih Lebar Kolom AutoFit dari menu drop-down format, dan Excel akan secara otomatis menyesuaikan setiap kolom yang dipilih sehingga semua teks akan pas Untuk mengubah tinggi baris
Untuk mengatur tinggi baris dengan ukuran tertentu
Pilih AutoFit Row Height dari menu drop-down format, dan Excel akan secara otomatis menyesuaikan setiap baris yang dipilih sehingga semua teks akan pas Untuk menyisipkan baris
Saat menyisipkan baris, kolom, atau sel baru, Anda akan melihat tombol Sisipkan Opsi   Untuk menyisipkan kolom
Secara default, format Excel menyisipkan kolom dengan format yang sama dengan kolom di sebelah kirinya. Untuk mengakses lebih banyak opsi, arahkan mouse Anda ke tombol Sisipkan Opsi dan klik panah drop-down yang muncul  Saat menyisipkan baris dan kolom, pastikan untuk memilih baris atau kolom dengan mengeklik judulnya sehingga semua sel dalam baris atau kolom tersebut dipilih. Jika Anda memilih hanya satu sel dalam baris atau kolom, hanya satu sel baru yang akan disisipkan Untuk menghapus baris
Untuk menghapus kolom
Membungkus teks dan menggabungkan selJika sel berisi lebih banyak teks daripada yang dapat ditampilkan, Anda dapat memilih untuk membungkus teks di dalam sel atau menggabungkan sel dengan sel kosong di sebelahnya. Bungkus teks untuk membuatnya ditampilkan di beberapa baris sel. Menggabungkan sel untuk menggabungkan sel yang berdampingan menjadi satu sel yang lebih besar Untuk membungkus teks
Jika Anda berubah pikiran, klik ulang perintah Bungkus Teks untuk membuka teks Untuk menggabungkan sel menggunakan perintah Merge & Center
Jika Anda berubah pikiran, klik ulang perintah Merge & Center untuk memisahkan sel Untuk mengakses lebih banyak opsi penggabunganKlik panah drop-down di sebelah perintah Merge & Center pada tab Home. Menu tarik-turun gabungan muncul
 Meskipun menggabungkan sel dapat bermanfaat, hal ini juga dapat menyebabkan masalah pada beberapa spreadsheet. Tonton video di bawah ini untuk mempelajari beberapa masalah terkait penggabungan sel Bagaimana cara mengubah ukuran ukuran spreadsheet?Di komputer Anda, buka spreadsheet di Google Spreadsheet Pilih baris atau kolom untuk diubah ukurannya. Untuk menyorot beberapa baris atau kolom. Mac. ⌘ + klik baris atau kolom. . Klik kanan nomor baris atau huruf kolom Klik Ubah ukuran baris atau Ubah ukuran kolom. Lalu, pilih opsi. Masukkan tinggi atau lebar khusus. . Klik Oke Bagaimana cara memperbesar atau memperbesar spreadsheet Excel?Pada tab Tampilan, di grup Zoom, klik Zoom 100% . Pada tab Tampilan, dalam grup Zoom, klik Zoom ke Pilihan, yang akan memaksimalkan tampilan sel yang telah Anda pilih. Pada tab Tampilan, dalam grup Zoom, klik Zoom, lalu masukkan persentase atau pilih pengaturan lain yang Anda inginkan. |

Pos Terkait
Periklanan
BERITA TERKINI
Toplist Popular
#1
#2
#3
#4
#5
#6
#7
#8
#9
Periklanan
Terpopuler
Periklanan
Tentang Kami
Dukungan

Copyright © 2024 membukakan Inc.